Latex
Latex은 수식이 많이 들어간 글 등을 작성할 때, 큰 이점이 있는 문서 작성 툴인데요, 이 프로그램을 사용해야 하는 일이 생겼음에도 설치 과정이 어려워 고난에 부딪히시는 경우가 많을 것으로 생각됩니다.
그래서 이번 글에서는 Latex을 설치 없이 사용하고 실시간 컴파일 및 pdf 파일로 쉽게 변환까지 가능하게 해주는 Overleaf 사이트에 대해서 소개하려고 합니다.
Overleaf 시작하기
별 다른 과정 없이 overleaf.com 사이트에 접속해주시면 바로 이용이 가능합니다.
접속해주시면 다음과 같은 화면이 나타날텐데요

화면 아래에 있는 로그인을 사용하셔도 되지만 저는 오른쪽 상단에 위치한 Log In 버튼을 클릭해보겠습니다.

그렇게되면 다음과 같이 로그인 창이 뜹니다. 구글 로그인 등으로 역시 회원가입 없이 바로 이용이 가능하답니다.
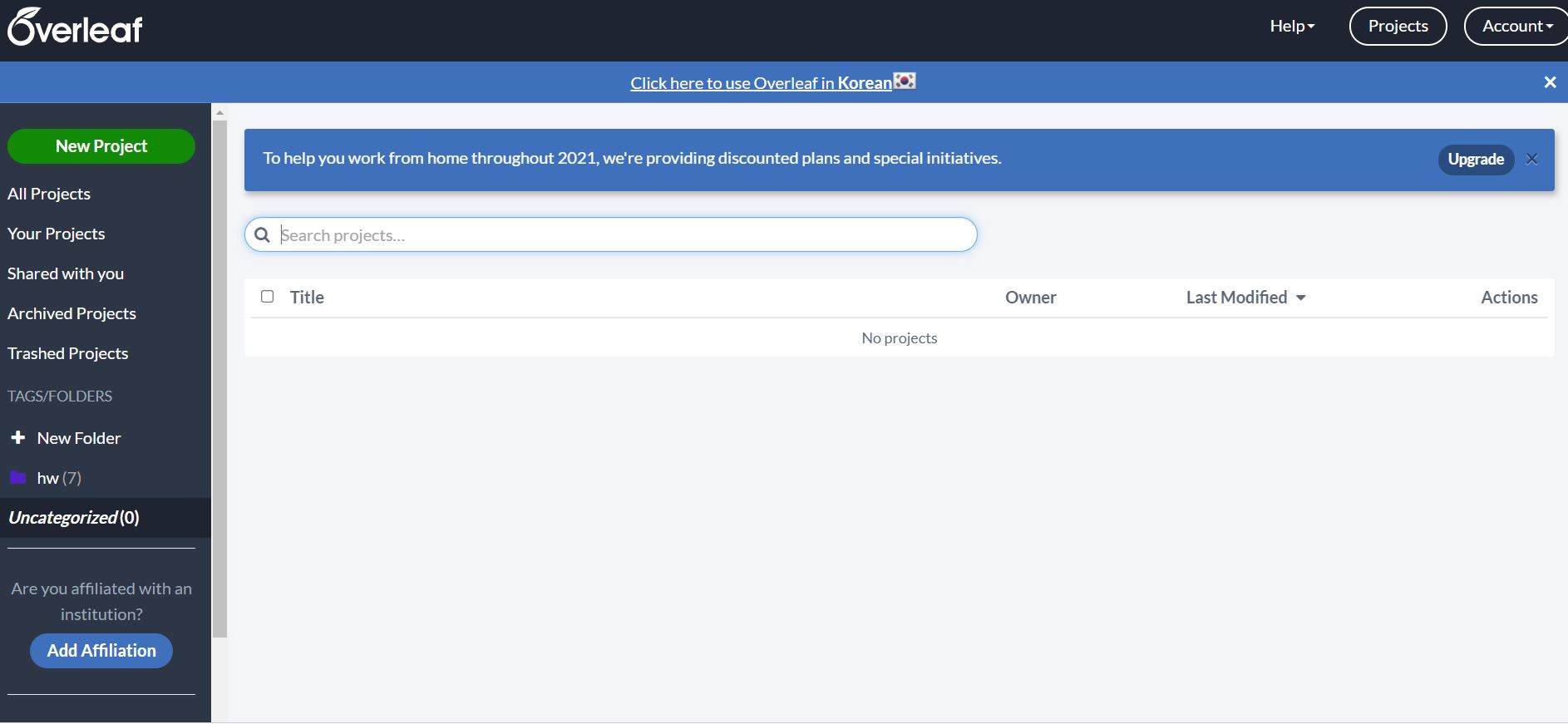
로그인을 해주시게 되면 다음과 같은 창이 나오게 되는데요, 상단에 Click here to Overleaf in Korean 버튼을 눌러서 한국어로 설정을 바꿔주셔도 좋습니다. 저는 일단 영어 세팅으로 두고 설명을 이어나가겠습니다.
새로운 문서를 작성하시려면 좌측에 초록색 버튼인 New Project를 클릭해주세요.
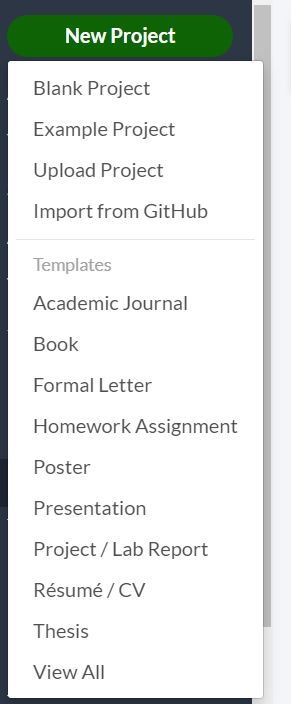
그렇게 되면 다음과 같이 긴 바 메뉴가 등장할텐데요, 빈 문서에서 작성을 시작하려면 맨 위에 Blank Project 메뉴를 클릭해주시면 됩니다. 참고로, 두 번째 메뉴인 Example Project를 골라서 클릭해주시는 경우에는 약간의 튜토리얼 코드가 삽입된 예제 문서가 등장하니 Latex을 처음 이용하시는 분들께서는 이를 참조해주셔도 좋을 듯 합니다.
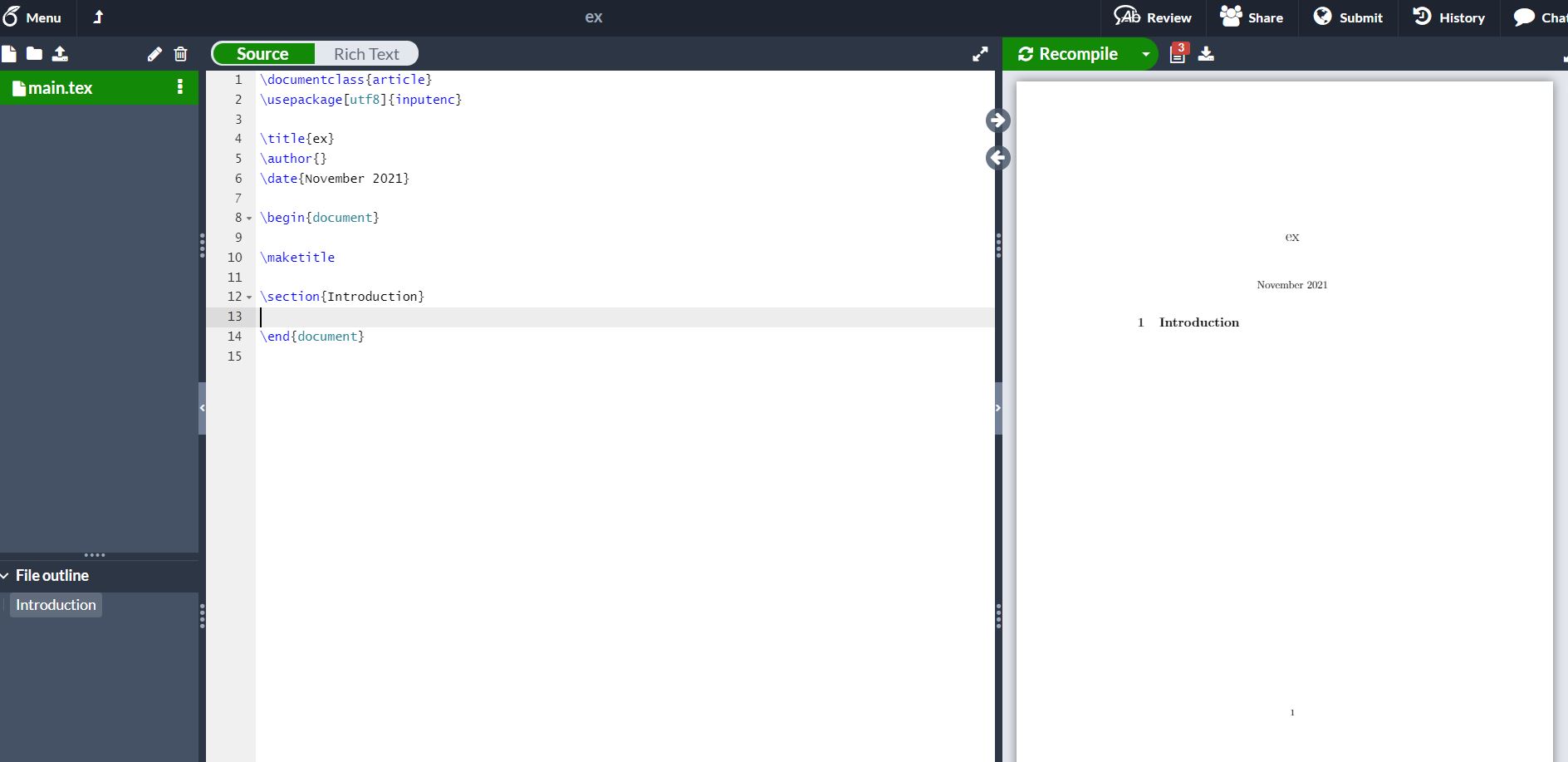
새 프로젝트로 들어오시면 다음과 같은 화면이 등장하는데요, 여기서 다시 문서 리스트가 있는 메인 화면으로 되돌아가기 위해서는 왼쪽 상단에 메뉴 옆에 오른쪽위를 가리키고 있는 화살표를 클릭해주시면 됩니다.
사용법에 대한 이해를 돕기 위해 왼쪽 창에 예시 문구를 간단히 적어보고 컴파일을 시켜보도록 하겠습니다.
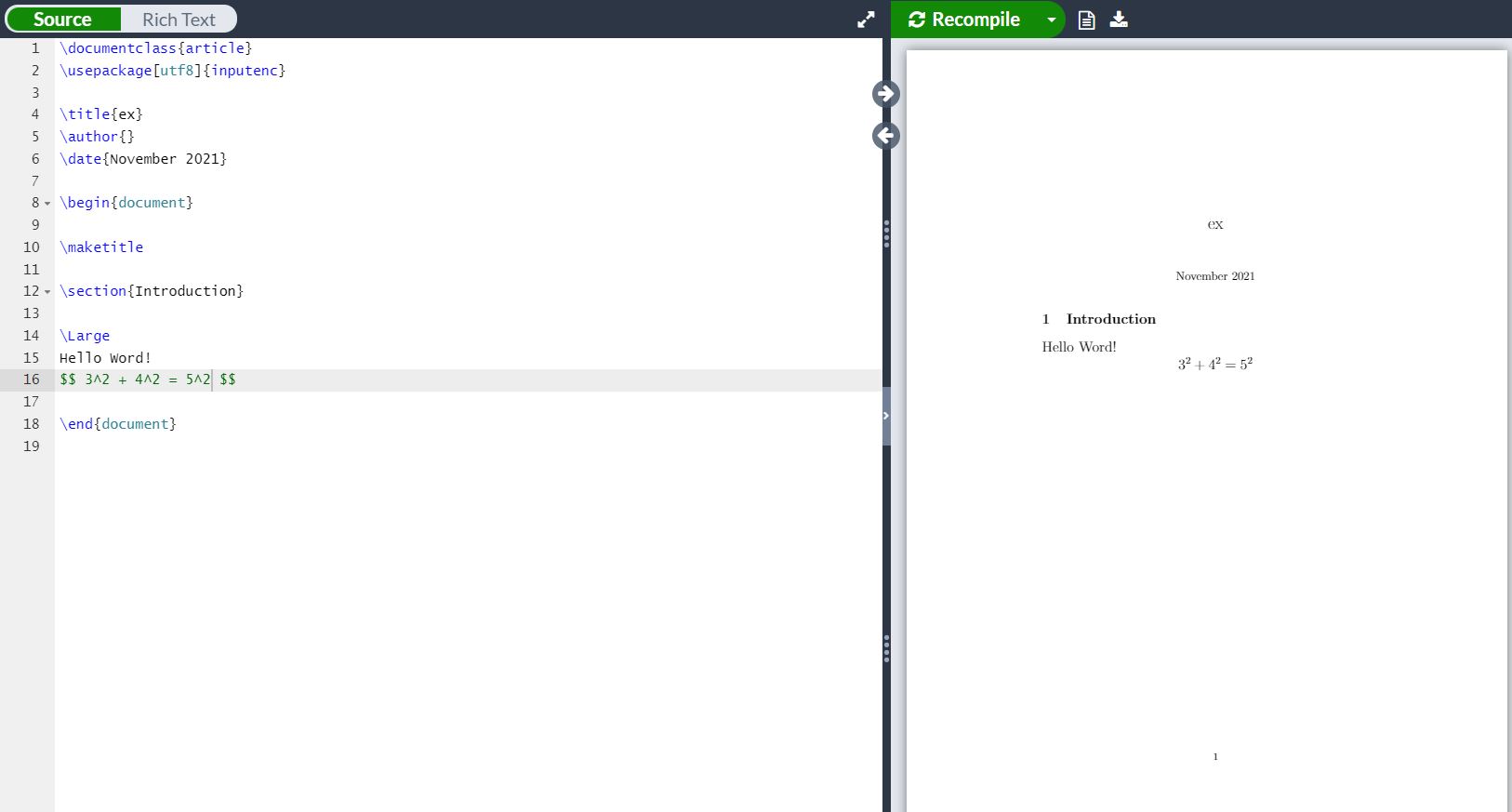
14~16번 라인에 해당하는 문구를 적어보았습니다. 이 세 줄은 각각 글자크기 지정 및 Hello World! 메시지와 간단한 수식을 출력하는 문구를 의미합니다. 맨 위에 오른쪽에 있는 초록색 Recompile 버튼을 클릭해주시면 업데이트된 문구에 해당하는 문서가 오른쪽 화면에 보여지게 됩니다. 완성된 파일을 pdf로 다운로드 받기 위해서는 Recompile 버튼 옆옆에 있는 아래 화살표가 그려진 다운로드 버튼을 눌러주시면 됩니다.
참고로, 문서 작성 중에 저장은 자동으로 되니 이에 대한 걱정은 따로 하지 않으셔도 됩니다.
이상으로 Latex을 사용하기 위한 작업 세팅을 모두 마쳤습니다. Latex을 사용하실분들께 도움이 되시길 기원하면서 이만 포스팅을 마무리하도록 하겠습니다.
'팁' 카테고리의 다른 글
| NTIS 국가연구자번호 발급 방법(feat. 발급 버튼 안 보일 때) (0) | 2022.02.17 |
|---|---|
| 크롬 영상 배속 확장 프로그램 : 넷플릭스에서 2배속 하기 (2) | 2022.02.06 |
| 윈도우 11 업데이트 중 전원 꺼졌을 때 복구 방법 (0) | 2022.01.29 |