Chrome 배속 확장 프로그램 Video Speed Controller
안녕하세요.
이번 시간에는 넷플릭스, 유튜브 등 영상을 크롬 환경에서 제공하는
확장 프로그램인 Video Speed Controller을 사용하여
1.1배속처럼 원하는 속도로 시청할 수 있는 방법을 살펴보도록 하겠습니다.
그렇다면 크롬 브라우저를 준비해주시고 아래 스텝을 하나씩 따라해주세요!
Step 1. Video Speed Controller 설치
먼저, 아래에 첨부한 사이트에 접속하여 확장 프로그램을 설치하러 가보겠습니다.
구글에 Video Speed Controller라고 검색해주신 뒤 설치 페이지로 이동해주셔도 좋습니다.
Video Speed Controller
Speed up, slow down, advance and rewind HTML5 audio/video with shortcuts
chrome.google.com
설치 페이지에서 오른쪽의 Chrome에 추가 파란색 버튼을 클릭해줍시다.

이후, 확장 프로그램 추가 버튼을 눌러주시면 매우 간단하게 설치가 완료된 것입니다.
Step 2. Video Speed Controller 사용법 살펴보기
설치가 완료되었다면, 유튜브, 넷플릭스 등 동영상을 볼 수 있는 사이트로 가서
아무 영상이나 재생을 해보도록 하겠습니다.

좌측 상단에 위와 같이 1.00이 작은 네모 박스 안에 적혀있다면 세팅이 잘 된 것입니다.
마우스 커서를 갖다대면 오른쪽 그림처럼 앞/뒤로 10초 스킵, 영상 배속 조절 등의
버튼이 활성화되는 것도 살펴보실 수 있습니다.
영상 배속 조절은 오른쪽 그림의 - / + 버튼으로도 0.1배씩 조절이 가능하고,
단축키를 사용해서도 원하는대로 조절이 가능합니다.
주요 단축키의 목록은 아래와 같습니다.
V : 배속 정보 네모 박스 숨기기 / 보여주기
S : 속도 감소(기본 설정 : 0.1배씩)
D : 속도 증가(기본 설정 : 0.1배씩)
Z : 10초 뒤로 감기
X : 10초 앞으로 감기
R : 속도 1배속 리셋
G : 설정해둔 원하는 속도로 바로 이동(세팅에서 변경 가능)
단축키 변경이나 속도 증감 폭(기본 0.1배속) 변경 등의 사항은
우측 최상단의 블록 모양에서 Video Speed Controller 확장 프로그램 >
Settings 메뉴를 클릭하여 설정하실 수 있습니다.
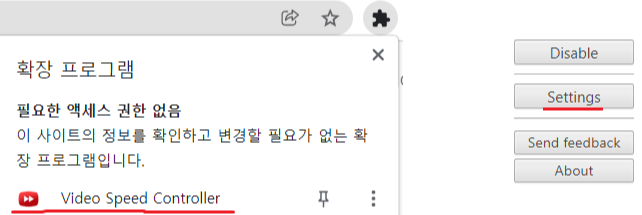
Video Speed Controller 장점
Video Speed Controller의 사용 방법에 대해서 살펴보았으니,
마지막으로 해당 확장 프로그램의 장점을 요약해보며
글을 마무리해보도록 하겠습니다.
1. 사용이 매우 편리하다.
일단 설치만 해두면, 단축키로 쉽게 원하는 배속 조절이 가능하여,
매우 간편하게 사용할 수 있습니다.
또한, 영상에서 배속 안내 박스를 숨기고 싶은 경우는 V 단축키로
쉽게 진행할 수 있다는 것도 장점입니다.
2. 원하는 세부 배속이 가능하다.
예를 들어, 넷플릭스의 경우 1.25, 1.5 배속으로 조절은 가능하지만,
1.1, 1.3, 1.7, 2.0 배속 등은 기본으로 제공하지 않습니다.
하지만, 해당 확장 프로그램을 사용하면 0.07~10배속 이상까지도
0.01배속 단위로 조정이 가능합니다.
따라서, 넷플릭스를 2.0배속 혹은 그 이상으로 보고 싶은 경우에도 매우 유용합니다.
3. 사이트 구분 없이 거의 모든 영상에서 적용할 수 있다.
일부 영상 사이트에서는 배속 기능을 기본적으로 제공하지 않는 경우도 있습니다.
하지만, Video Speed Controller는 대부분의 영상 사이트에서 배속 기능을 제공하며,
심지어 gif 움짤 재생에서도 배속을 지원하는 경우도 있습니다.
'팁' 카테고리의 다른 글
| NTIS 국가연구자번호 발급 방법(feat. 발급 버튼 안 보일 때) (0) | 2022.02.17 |
|---|---|
| 윈도우 11 업데이트 중 전원 꺼졌을 때 복구 방법 (0) | 2022.01.29 |
| Latex 설치 없이 사용하기 - Overleaf (0) | 2021.11.03 |