Ubuntu에서 쿠다 설치를 확인하기 위해서 nvcc -V나 nvcc --version을 입력했을 때,
Command 'nvcc' not found, but can be installed with : 으로 시작하는 메시지가
등장하면서 정상적으로 실행이 되지 않는 경우가 있습니다.
이 문제의 가장 주요 원인은 두 가지 정도인데, 정리하면 아래와 같습니다.
1. CUDA가 설치되지 않은 경우
2. 현재 그래픽카드와 CUDA 버전이 일치하지 않는 경우(단, 파이토치에서 GPU 사용은 정상적으로 가능할 수도 있음)
여기서는 1번 원인으로 파이토치 등에서 GPU 사용이 안되는 경우 해결법을 다루어 보겠습니다.
이 문제 해결에는 아래의 두 단계가 필요합니다.
1. NVIDIA DRIVER 설치
2. NVIDIA CUDA TOOLKIT 설치
이제, 두 과정에 대한 내용을 간략하게 정리해보도록 하겠습니다.
1. NVIDIA DRIVER 설치
먼저, 설치 가능 드라이버 버전 리스트를 조회해야 합니다.
현재 그래픽카드에 호환되는 버전 리스트는 아래의 명령어로 확인이 가능합니다.
ubuntu-drivers devices이 중, recommended 표시가 있는 버전이 가장 권장되는 버전이며,
다음 명령어로 자동 설치가 가능합니다.
sudo ubuntu-drivers autoinstall혹은, 원하는 버전을 지정하여 특정 버전을 수동으로 설치하는 것도 가능합니다.
sudo apt-install nvidia-driver-470이후, 재부팅을 진행해주시면 NVIDIA DRIVER 설치가 완료됩니다.
※ 만약, NVIDIA DRIVER 설치 후 재부팅이 안될 경우 대처 방법 ※
그래픽카드와 드라이버 간에 호환 문제가 발생할 경우, 부팅에 실패할 수 있습니다.
이럴 때에는 recovery mode 진입 후, 드라이버 삭제를 진행해주시면
드라이버 설치 전과 같은 상황으로 부팅을 다시 정상적으로 진행할 수 있습니다.
해당 문제에 대한 상세한 해결 방법은 아래에 첨부한 글을 참고해주세요.
Nvidia driver autoinstall 이후 부팅 시 블랙스크린 (clean, files, blocks)
논문 리뷰는 안하고 맨날 혼자 삽질하고 혼자 해결하는 듯 하지만 닐스 보어가 하는 말이 나에게 위로를 준다 그러므로 오늘도 나의 실수를 남긴다... 환경) ubuntu 18.04 Geforce rtx 3070 ti gpu RTX 3070 ti
sdpcs.tistory.com
2. NVIDIA CUDA TOOLKIT 설치
NVIDIA DRIVER가 정상적으로 설치되었다면, 이에 매칭되는 툴킷도 같이 설치해주셔야 합니다.
툴킷 설치를 위하여 쿠다 버전 확인을 진행해 보겠습니다. 과정은 다음과 같습니다.
1. nvidia-smi 명령어 결과의 우측 상단을 체크합니다. 최대 설치 가능 CUDA 버전을 알 수 있습니다.

2. 아래의 쿠다 툴킷 사이트에서 원하는 버전을 설치 페이지로 이동합니다.
CUDA Toolkit Archive
Previous releases of the CUDA Toolkit, GPU Computing SDK, documentation and developer drivers can be found using the links below. Please select the release you want from the list below, and be sure to check www.nvidia.com/drivers for more recent production
developer.nvidia.com
3. 해당하는 환경의 조건들을 차례대로 선택한 뒤, 설치 명령어를 확인해줍니다.
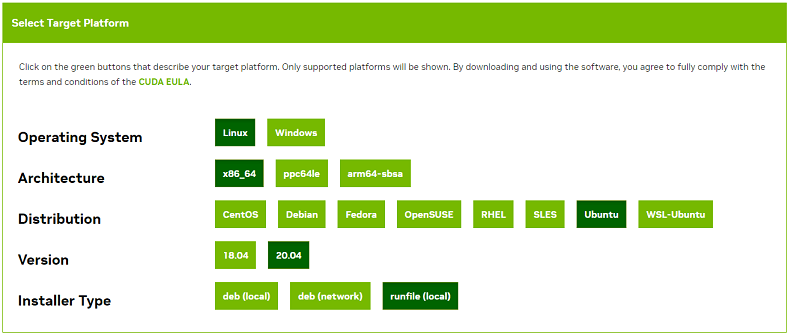
4. 이 글의 위쪽 1번 드라이버 설치과정에서 설치한 드라이버 버전의 숫자가
명령어 내에 있다면 호환되는 버전을 잘 고른 것입니다.
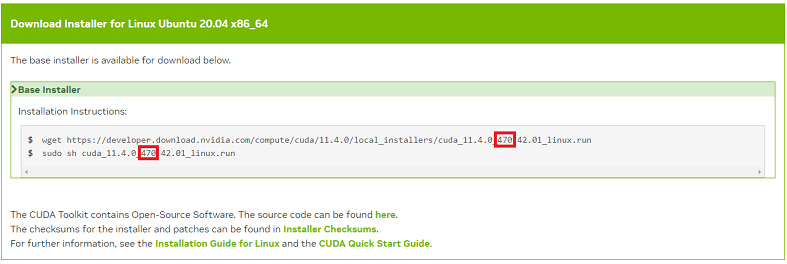
5. 이제 확인된 명령어를 터미널에 입력하여 설치를 진행해주면 완료됩니다.
NVIDIA CUDA TOOLKIT까지 설치한 뒤, nvcc -V 혹은 nvcc --version을 입력하였을 때,
해당 버전의 드라이버가 출력된다면 정상적으로 설치가 완료된 것을 확인할 수 있습니다.
(단, 처음에 언급했던 2번 원인으로 인한 경우라면 정상적으로 출력이 안될 수도 있습니다.
이럴 때에는 파이토치 등에서 GPU 사용이 가능한지를 먼저 체크해보시길 바랍니다.)
'Linux' 카테고리의 다른 글
| 리눅스 크론탭(crontab) 자동화 프로그램 실행 방법, 주의 사항 (1) | 2023.11.12 |
|---|---|
| 리눅스 다른 서버 vncserver 포트 원격으로 열기 명령어 (0) | 2022.07.04 |
| 우분투 일반 계정 비밀번호 잊어버린 경우 해결법 (0) | 2022.04.16 |