Windows R / R Studio Install
윈도우 환경을 기준으로 R 및 R 스튜디오를 까는 방법의 과정들을
간단 명료하게 요약하여 설명해보도록 하겠습니다.
R 설치 방법
1. 먼저, https://cran.r-project.org/ 사이트에 접속해줍니다.

2. 위 사진의 붉은색 박스 부분 중 현재 운영체제에 맞는 버전을 선택합니다.
(여기서는 Windows를 선택해보겠습니다.)

3. 가장 위의 base 버전 다운로드 링크를 클릭하여 들어가줍니다.

4. 가장 위의 다운로드 링크를 들어가면 설치 exe 파일 다운로드가 시작됩니다.
(수 초 ~ 수 분 가량이 소요될 수 있습니다.)
5. 다운이 완료된 exe 파일을 실행해준 뒤, 원하는 언어를 설정해줍니다.

6. 위 사진의 1~8에 해당하는 과정으로 설치가 진행되는데,
특별히 원하는 설정이 없는 경우라면 다음(N) 버튼을 계속 눌러주셔도 무방합니다.
(단, 디렉토리에 한글이 들어가지 않도록 유의해주세요!)

7. 설치가 완료된 후, 바로가기 아이콘을 클릭해봅니다.

8. 이런 식으로 콘솔창이 등장하면 설치가 성공적으로 완료된 것입니다.
R Studio 설치 방법
R만 설치한 경우에는 위처럼 콘솔 터미널 환경 내에서 코드 한 줄 단위로만
실행을 해가며 코딩 작업을 해야하는데 이는 코드의 디버깅 등 측면에서 불리한 점이 많습니다.
따라서, 에디터에 해당하는 R 스튜디오를 추가로 설치해주셔야
유저 입장에서 원활하게 R 코딩 작업을 진행할 수 있습니다.
그래서 R Studio의 설치도 반드시 필요하기에 해당 과정도 이어서 다루어보도록 하겠습니다.
1. 우선, R 스튜디오를 설치하기 위해서는 https://www.rstudio.com/products/rstudio/download/
사이트에 접속해주시면 됩니다.
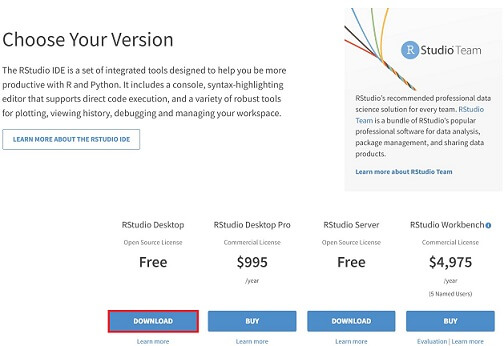
2. 전문적인 사용자가 아니라면 가장 왼쪽의 무료 버전을 다운로드 받으셔도 충분합니다.
해당 다운로드 버튼을 클릭해줍니다.
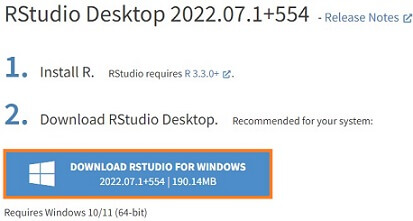
3. 이어서 현재 운영체제에 맞는 다운로드 버튼이 등장합니다. 해당 버튼도 눌러줍니다.
(혹은, 아래 쪽의 All Installers 부분에서 운영체제에 맞는 설치 파일을 다운받으셔도 됩니다.)
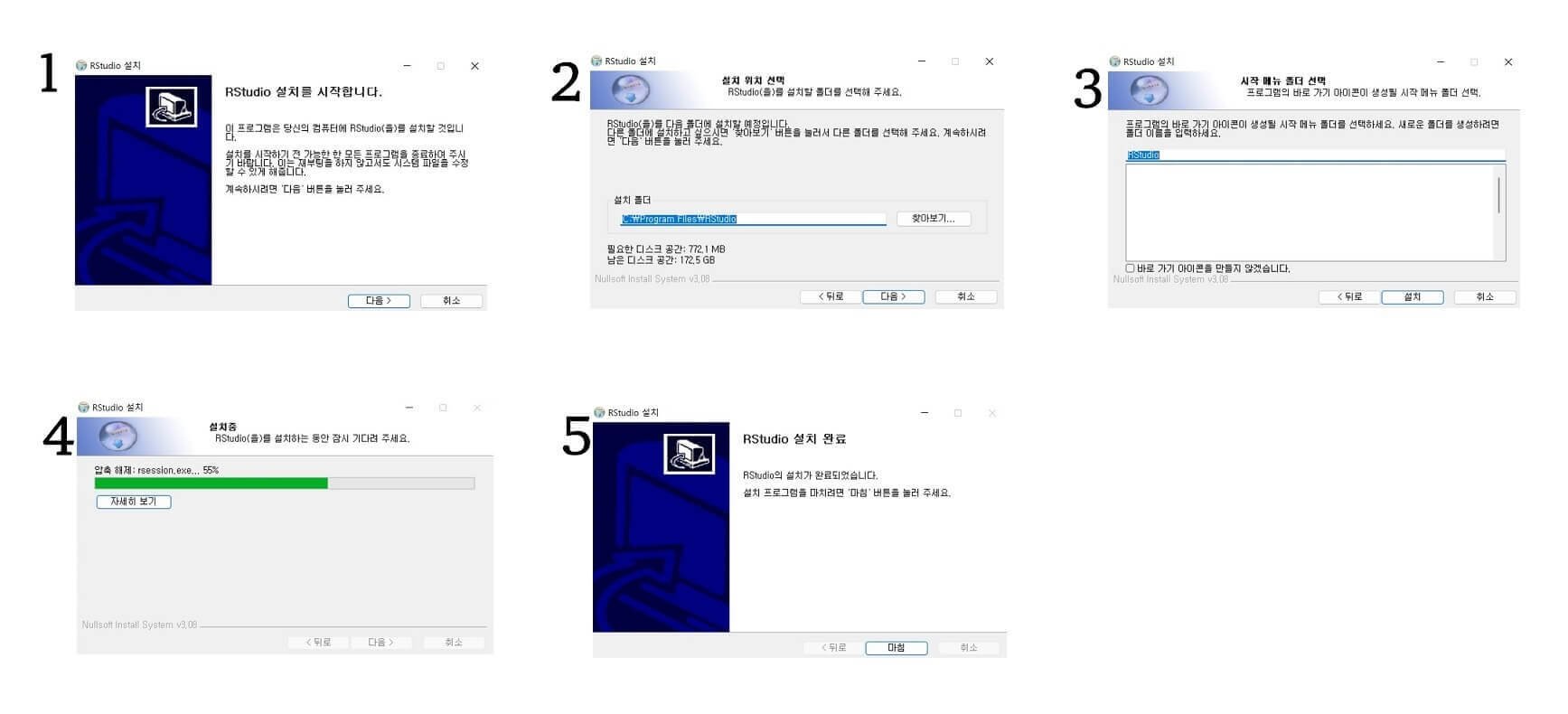
4. 역시 위 사진의 1~5 과정으로 다운로드가 진행되는데, 여기서도 마찬가지로
특별한 설정을 원하는 것이 없다면 계속 다음 버튼을 눌러주셔도 무방합니다.
(단, 여기서도 마찬가지로 디렉토리에 한글이 포함되지 않도록 유의해주세요!)
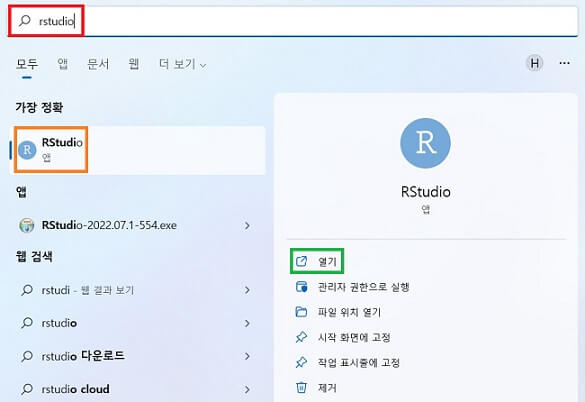
5. 바로가기 아이콘이 안 보인다면 윈도우의 탐색 기능을 통하여 rstudio를 검색하고
좌측 아이콘을 클릭하여 실행해줍니다.(우측의 열기 버튼을 눌러도 실행이 가능합니다.)
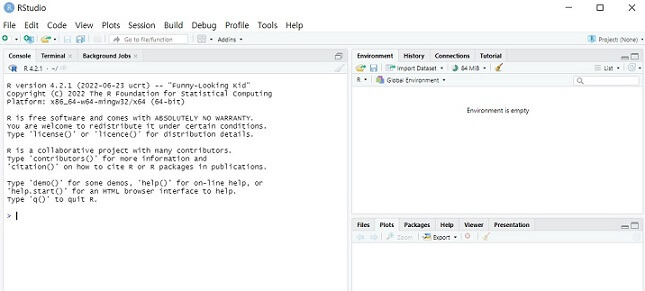
6. 위와 같은 화면이 잘 등장했다면 R Studio 설치에 성공한 것입니다.
'R' 카테고리의 다른 글
| [R] 행 이름(인덱스) 지정, 초기화 방법 (0) | 2022.09.06 |
|---|---|
| [R] 행 추출 및 열 추출 방법 정리(특정 위치, 특정 조건) (2) | 2022.09.05 |
| [R] 열 이름 추출 / 변경(전체 컬럼 동시에, 특정 컬럼만) (0) | 2022.09.05 |