Windows 10/11 기준 Docker Install 과정
윈도우 10 혹은 11 운영체제에서 도커를 설치하는 과정을 정리해보겠습니다.
Step 1. 도커 설치 페이지 접속 및 다운로드 시작
아래 링크의 Docker 공식 홈페이지를 접속한 뒤, Get Started 버튼을 클릭해줍니다.
Home - Docker
Learn how Atomist will help Docker meet the challenge of securing secure software supply chains for development teams.
www.docker.com

이후, 등장하는 창에서 Docker Desktop 버전, 윈도우 전용을 클릭하여 다운로드를 시작합니다.

Step 2. Install 과정 진행
등장한 설치 창에서 체크 박스 두개 중 첫 번째 WSL2 활용 여부는 체크로 해두고,
두 번째는 shortcut 생성 여부이므로 원하는대로 설정해둡니다.

Ok를 누르면 아래 그림처럼 설치가 진행되며 수 분 가량이 소요될 수 있습니다.

설치가 완료되면 Close and restart 버튼을 클릭하여 컴퓨터 재부팅을 진행해줍니다.

설치된 Docker를 실행한 뒤, 약관을 확인하시고 동의해주시면 됩니다.

Step 3. WSL2 설치
WSL2 미설치 시에는 아래와 같이 Docker Desktop stopping... 메시지가 등장하며,
WSL2 설치가 필요함을 의미합니다.
(만일, WSL2가 이미 설치된 경우에는 stopping이 아니라 starting 메시지가 출력되며,
이 경우에는 Step 3를 진행할 필요가 없습니다.)
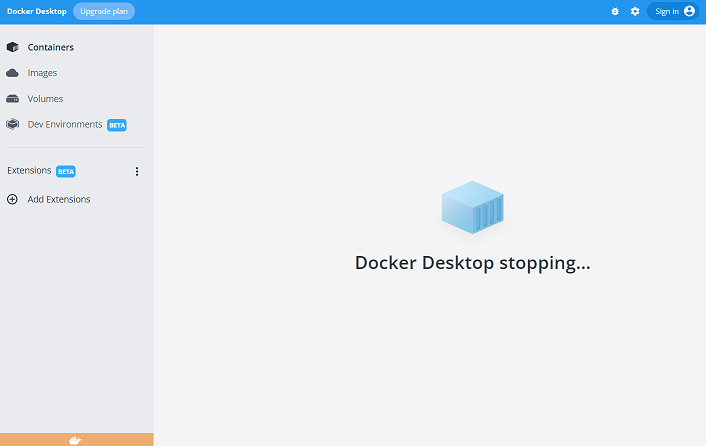
WSL2 미설치 시에는 다음과 같은 경고 창이 뜨게 되는데,
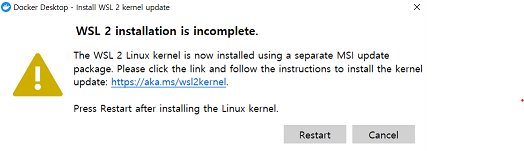
아래의 MS 공식 페이지의 1~6단계를 차근차근 따라하시면 WSL2 설치가 가능합니다.
이전 버전 WSL의 수동 설치 단계
wsl install 명령을 사용하지 않고 이전 버전의 Windows에 WSL을 수동으로 설치하는 방법에 대한 단계별 지침입니다.
docs.microsoft.com
이후, 컴퓨터 재부팅을 다시 진행해주시면 도커 실행 준비가 완료됩니다.
Docker Desktop starting... 메시지가 출력되며, 잠시 후에 아래와 같은 그림으로
정상 실행이 된다면 설치가 성공적으로 완료된 것입니다.
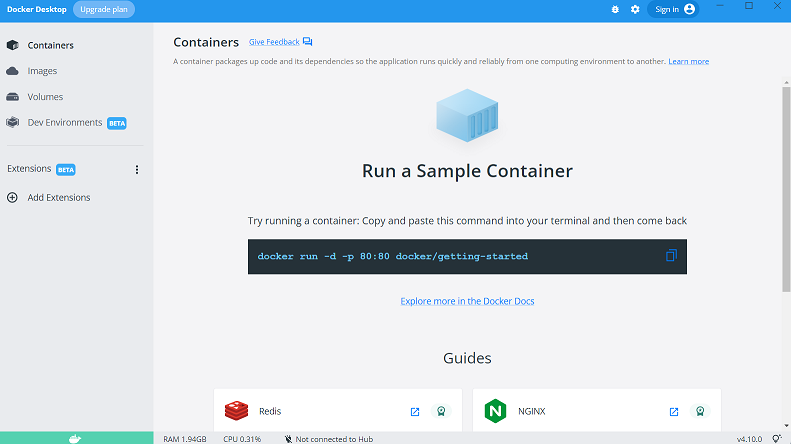
'Infra > Docker' 카테고리의 다른 글
| Dockerfile로부터 도커 이미지 생성 / 컨테이너 실행 명령어 정리 (0) | 2024.02.28 |
|---|---|
| 도커 파일 작성 기본 예제(파이썬 프로젝트 예시) (0) | 2023.09.27 |
| 도커(Docker) 이미지 검색, 다운로드, 조회 및 실행 명령어 정리 (0) | 2022.07.05 |